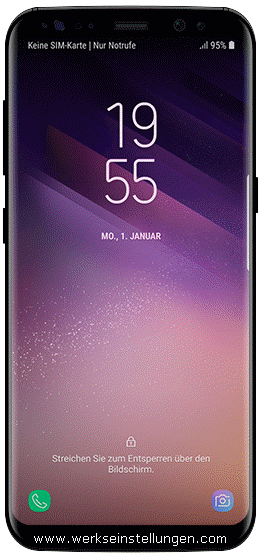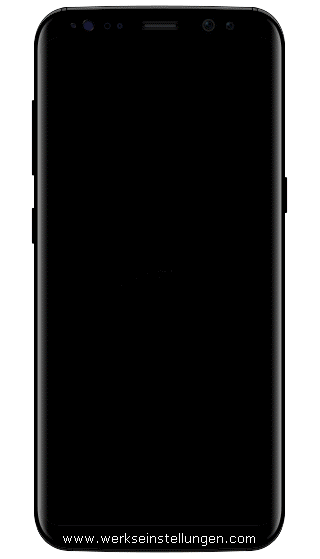Sie wollen Ihr Motorola Edge 30 auf Werkseinstellung zurücksetzen? Durch das Zurücksetzen auf die Werkseinstellungen werden alle Daten von Ihrem Gerät gelöscht.
Durch das Zurücksetzen Ihres Motorola Edge 30 auf die Werkseinstellungen können Sie die folgenden Probleme vermeiden:
- Wenn Ihr Smartphone einfriert, kribbelt oder langsamer wird,
- Wenn Sie Fehlermeldungen von Systemen und Anwendungen erhalten,
- Wenn Ihr Gerät mit einem Virus infiziert ist,
- Wenn sich Ihr Smartphone selbst ein- und ausschaltet,
- Wenn Ihr Smartphone weiterhin auf dem Startlogo angezeigt wird,
- Wenn nach dem Update verschiedene Fehlermeldungen angezeigt werden,
Abgesehen von all diesen Problemen können Sie Ihr Motorola Edge 30 bei der Entsheidung, Ihr Smartphone zu verkaufen und zu wechseln, auf die Werkseinstellungen zurücksetzen, um Ihre persönlichen Daten auf einfachste Weise zu löschen.
Bei diesem Vorgang werden höchstwahrscheinlich Ihre sämtlichen gespeicherten Daten und alle persönlichen Einstellungen auf Ihrem
Motorola Edge 30 gelöscht, einschließlich:
- Google-Konto
- System- und App-Daten
- Einstellungen
- Heruntergeladene Apps
- Alle anderen Benutzerdaten
- Alle Multimedia-Daten wie Bilder, Musik und Videos
- Apps und Inhalt des Dienstanbieters
- Der Schlüssel für die Entschlüsselung von Dateien auf der SD-Karte (Nach dem Zurücksetzen des Geräts aud die Werkseinstellungen können verschlüsselte Dateien auf der SD-Karte nicht mehr verwendet werden.)
Alle Android-Geräte haben die Sicherheitsfunktion
Factory Reset Protection (FRP) zum Schutz vor unbefugtem Zurücksetzen. Wenn auf dem Gerät ein
Google-Konto eingerichtet ist, muss das Gerät nach dem Zurücksetzen auf Werkseinstellungen mit dem
Google-Kennwort entsperrt werden. Wenn das Gerät in der Einstellungen oder über die Gerätetasten zurückgesetzt wird, ist
FRP standardmäßig eingeschaltet.
Merkt euch in jedem Fall eure Google E-Mail-Adresse und euer Passwort, denn sollte die FRP aktiviert werden, könnt ihr euch nur mit diesen Informationen wieder einloggen.
Wenn Sie das Passwort Ihres Google-Kontos vor Kurzem zurückgesetzt haben, warten Sie 24 Stunden, bevor Sie das Gerät auf die Werkseinstellungen zurücksetzen.
Angesichts der zahlreichen Android-Versionen, die auf Smartphones und Tablets laufen, und der Tatsache, dass jeder Hersteller das Betriebssystem um eigene Apps, Dienste und Funktionen erweitert, kann es sein, dass nicht alle in diesem Beitrag vorgestellten Tipps auf allen Geräten den gewünschten Effekt erzielen. Zudem können die Bezeichnungen der einzelnen Menüs voneinander abweichen.
Beim Soft-Reset, auch Neustart genannt, wird ein Gerät wie ein Computer, ein Smartphone oder ein Tablet neu gestartet oder neu gestartet. Es schließt alle Anwendungen und löscht alle Daten im Arbeitsspeicher. Ein Soft-Reset wird normalerweise durchgeführt, um fehlerhafte Anwendungen zu reparieren.
Motorola Edge 30 über Einstellungen auf Werkseinstellung zurücksetzen: Schritt-für-Schritt-Anleitung
Die folgenden Schritte enthalten Anweisungen, wie Sie einen externen Reset für
Motorola Edge 30 durchführen.
Step 1
- Wählen Sie Einstellungen.
https://www.werkseinstellungen.com/images/factory-reset-1.jpg
Step 2
- Scrollen Sie nach unten und wählen Sie Allgemeine Verwaltung.
https://www.werkseinstellungen.com/images/factory-reset-2.jpg
Step 3
- Wählen Sie Sichern und Wiederherstellen, um weitere Optionen zu erhalten.
https://www.werkseinstellungen.com/images/factory-reset-3.jpg
Step 4
- Wählen Sie Zurücksetzen.
https://www.werkseinstellungen.com/images/factory-reset-4.jpg
Step 5
- Wählen Sie Auf Werkseinstellungen zurücksetzen.
https://www.werkseinstellungen.com/images/factory-reset-5.jpg
Step 6
- Scrollen Sie nach unten und wählen Sie Zurücksetzen.
https://www.werkseinstellungen.com/images/factory-reset-6.jpg
Step 7
- Wählen Sie Alles löschen.
https://www.werkseinstellungen.com/images/factory-reset-7.jpg
Ihr Motorola Edge 30 wird nun zurückgesetzt und neugestartet. Keine Sorgen, das ist normal und es bedeutet, dass das Zurücksetzen ist auf Ihr Motorola Edge 30 gelungen. Sie werden wissen, dass das Zurücksetzen gelungen ist, wenn Sie den gleichen Startbildschirm sehen, wie als Sie es gekauft haben.
Motorola Edge 30 im Recovery Modus in die Werkseinstellung zurücksetzen: Schritt-für-Schritt-Anleitung
Manchmal ist ein Zurücksetzen über die Einstellungen nicht mehr möglich, beispielsweise wenn Sie Ihr Passwort vergessen haben oder das Smartphone aus unerfindlichen Gründen nicht mehr richtig startet. Dann hilft nur noch der Hard Reset im Recovery Modus.
Navigation erfolgt im Recovery Modus bei Motorola mit den Lauter- und Leiser-Tasten, mit dem Power-Button können Sie eine Option auswählen und bestätigen.
Die folgenden Schritte enthalten Anweisungen, wie Sie einen externen Reset für
Motorola Edge 30 durchführen.
Step 1
- Schalten Sie das Allview aus.
https://www.werkseinstellungen.com/images/hard-reset-1.jpg
Step 2
- Drücken Sie gleichzeitig die Lauter-, Power- und Home-Taste.
https://www.werkseinstellungen.com/images/hard-reset-2.jpg
Step 3
- Innerhalb des Recovery Modus navigieren Sie mit den Lautstärke- und Power-Tasten.
https://www.werkseinstellungen.com/images/hard-reset-3.jpg
Step 4
- Wählen Sie den Punkt wipe data/factory reset aus.
https://www.werkseinstellungen.com/images/hard-reset-4.jpg
Step 5
- Bestätigen Sie über die Option Yes – delete all user data.
https://www.werkseinstellungen.com/images/hard-reset-5.jpg
Step 6
- Das Gerät ist jetzt zurückgesetzt.
https://www.werkseinstellungen.com/images/hard-reset-6.jpg
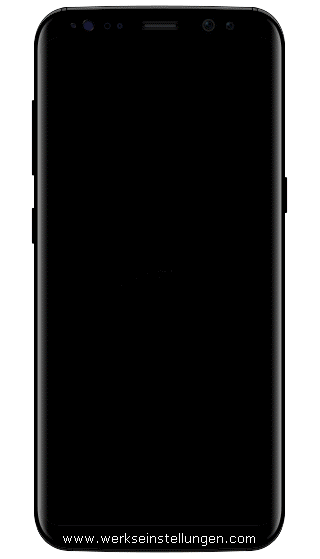
Ihr Motorola Edge 30 wird nun zurückgesetzt und neugestartet. Keine Sorgen, das ist normal und es bedeutet, dass das Zurücksetzen ist auf Ihr Motorola Edge 30 gelungen. Sie werden wissen, dass das Zurücksetzen gelungen ist, wenn Sie den gleichen Startbildschirm sehen, wie als Sie es gekauft haben.
Wenn Sie Ihr Motorola Edge 30 zurücksetzen, wird es in den Zustand zurückkehren, in dem es die Fabrik verlassen hat.
Kommmentare zur hilfe.